2021. 4. 22. 22:31ㆍ카테고리 없음
Mac OS X and macOS has always comes with a whole load of useful features and tools, one of which is Mac Network Utility, a way of finding out more about each of your network connections. In this article, we take a look at how to use the Apple Network Utility feature.
For anyone who's unsure where to find it, more recent macOS updates, such as Mojave — and the 2019 macOS Catalina too — have buried Network Utility in a Systems folder, which means searching for it through Spotlight. If you are going to need this fairly often then placing an alias where you can find it, such as on your Desktop, can be useful.
What can you do with Mac Network Utility?
- Netstat: (Short for Network Statistics) This used to be something that could only be done in Terminal. It is a fairly sophisticated tool which now can be accessed through a user-friendly graphic interface instead of inputting command line code. Use Netstat to examine your Mac’s routing tables, viewing detailed summaries of packets received and sent through common network protocols.
- Ping: Providing you know another computer, servers or devices IP address, use the Ping test to ensure it can communicate with that device at that IP address.
- Aug 30, 2019 For those using older Mac versions called OS X Mountain Lion, Lion, and Snow Leopard, follow the shortcut: /Finder/Applications/Utilities. Tools within Network Utility Once you finally open the Network Utility app, you will find numerous tools that serve different purposes. How to Use Info.
- In OS X Mavericks and macOS, Network Utility is in /System/Library/CoreServices/Applications. In OS X Mountain Lion, Lion, and Snow Leopard, Network Utility is in the Utilities folder of your Applications folder. Find Network Utility using Spotlight (software).
- Lookup: Use this to view the information provided by your Domain Name System (DNS) server.
- Traceroute: Find out exactly the path a message or transmission takes from one computer or device to another.
Mac App Store is the simplest way to find and download apps for your Mac. To download apps from the Mac App Store, you need a Mac with OS X 10.6.6 or later. Network Utility X After more than 100k downloads on iOS platforms, Network Utility comes also to OS X with Network Utility X, a complete set of network tools. Mar 24, 2020 Additional utilities are available from the Utilities menu in the menu bar: Startup Security Utility (or Firmware Password Utility), Network Utility, and Terminal. To quit macOS Recovery, choose Restart or Shut Down from the Apple menu. If you want to choose a different startup disk before quitting, choose Startup Disk from the Apple menu. Oct 08, 2014 5 local area network (LAN) scanner utilities and tools for Mac OS X to sniff packets and monitor devices connected to your LAN. Mac OS X Tutorials Playlist. For example, if I’m at my iMac (local network IP address 10.0.1.6) and I want to know if I can reach my AirPort Extreme router (local network IP address 10.0.1.1), I type the address I wish to ping into the field on the Ping pane of Network Utility, then click the Ping button.
- Whois: Unless someone has protected this data, use this to trace “whois” information from as server.
- Finger: Again, unless this has been protected, use the the Finger protocol to trace user information with a user name and domain address.
- Port Scan: With an Internet or IP address, this can be used to scan for open TCP ports.
As you can see, it’s a pretty comprehensive list of features that may surprise some Mac users. Apple gives you the tools to quickly and easily look up a lot of information on IP addresses, domain names, and connectivity ports.
How to use the macOS Network Utility?
With each of these features, it depends on what information you are looking for, what you already have (e.g. someone else’s or another devices IP address or domain name), and whether or not they're in your network, or can be connected to your network remotely. This even works whether or not your machine is air gapped.
Although Network Utility was only designed for Mac OS X, with the Finder tool it can scan for the relevant data packets connected to iOS devices that are currently on your network. It can be a useful feature for those wanting to add more to an iOS tool kit.
Each search feature is designed to be as simple as possible, so even those without technical knowledge can use and access them. All of the options above provide simple input features and search buttons, so once you've got the information — e.g. an IP address — you can go ahead and search for more details. Take the Port Scan feature of Network Utility, it can run for quite a while searching for open TCP/IP ports, as it will scan for port numbers ports 1 through 65535.
To ensure Network Utility is effective and useful, you need a strong Internet connection and your Mac running as smoothly as possible. What if your Mac is having connectivity issues?
Let’s look at how to solve connectivity problems to ensure you can use Network Utility properly.
Test the real speed of your internet
With a Mac, and with the right tools, you have a lot of control over how fast — or not — you surf the Internet. It isn't only down to your provider and network speed. But sometimes, the data that your provider gives you is incorrect. So how do you ensure that your internet is fast enough?
You can do this with a free tool that comes with CleanMyMac X. This app is a well-known Mac optimizer that unlike many other cleaner apps is notarized by Apple.
1. Download and install CleanMyMac X (here is a link to a free edition)
2. Now, click on the tiny iMac icon in the top bar (where your time is)
This will open a dropdown menu. Click Test Speed in the right column.
Network Utilities In Mac
Use the Menu feature to see your current Internet speeds (upload and download).
Flush DNS cache to improve your internet connection
Your Mac stores some of the Domain Name System queries in form of cache. When your network slows down or you can't connect to certain websites, you may clear the cache and thus reset your internet connection.
For this you'll need the main CleanMyMac X app, not the one we've just used.
1. Open CleanMyMacX
2. Click on the Maintenance tab
3. Choose Flush DNS cache
Network Utilities App Mac Os X 10 13 Download
Download CleanMyMac X Free Edition
Did it work? Your internet speed should increase a little bit.
CleanMyMac X is a really useful Mac performance improvement app. It comes with a whole load of features and tools that improve how a Mac runs, including its network and browser connections so that if you run searches through Network Utility, you can be sure that it is running as smoothly as possible.
macOS includes an application called Network Utility. This means that you do not need to download or install this app. This app provides a variety of handy networking tools and details. You can use this tool for variety of purposes, from troubleshooting a connection to looking up information.
How to find Network Utility:
There are two ways to open Network Utility.
The official path for the app is:
/System/Library/CoreServices/Applications
To open this folder, go to Finder, and click Go and Go To Folder and enter the path above and hit Go:
And then click Network Utility
If you are running an older version of macOS (OS X Mountain Lion, Lion, and Snow Leopard), then go to Finder> Applications > Utilities.

You can also open Spotlight by pressing Command-Space bar and type Network Utility to search and launch this app.
Network Utility lets you view information about your network connections:
The followings are the tools included in Network Utility.
Netstat: This means Network Statistics. You can use this tool to display very detailed information about all the active network connections (incoming and outgoing) on your Mac.
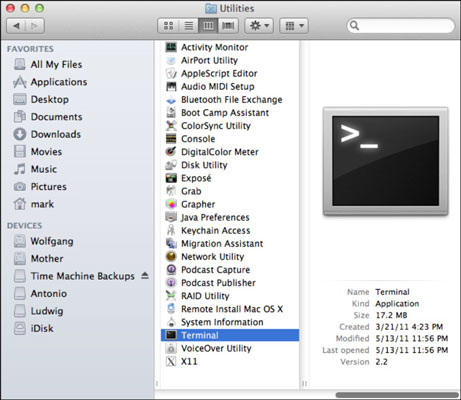
There are four options here and they are:
Network Utility App
- Display routing table information
- Display comprehensive network statistics for each protocol
- Display multicast information
- Display the state of all current socket connections
You need to select one, and then click the blue “Netstat” button:
Ping: This tool lets you test the reachability of your Mac on an Internet Protocol (IP) network.
You need to enter an IP number (like 10.0.2.1) or URL (like macreports.com). You have also the option of sending only a selected number (like 10) of pings or unlimited number of pings. And then click the yellow Ping button:
Lookup: This tool will let you test your DNS server. Simply enter an Internet address and then click Lookup.
Traceroute: This will let you trace network traffic paths.
Simply enter the IP address or domain name and click Trace. It may take up to a minute for the results.
Whois: You check a domain’s whois information. This will let you review the ownership and tenure of a domain name. So you can review who registered and owns a domain name, including their contact information. Simply enter a domain name address and and then select a whois server to search. Then click Whois.
Finger: You can use this to find information about computer users. Simply enter a username and domain address to do this test:
Port Scan: This tool will let you check for open TCP/IP ports, ports 1 through 65535. Simply enter an Internet address to do this test:
Your Mac’s Network Utility is a basic but offers handy networking tools.